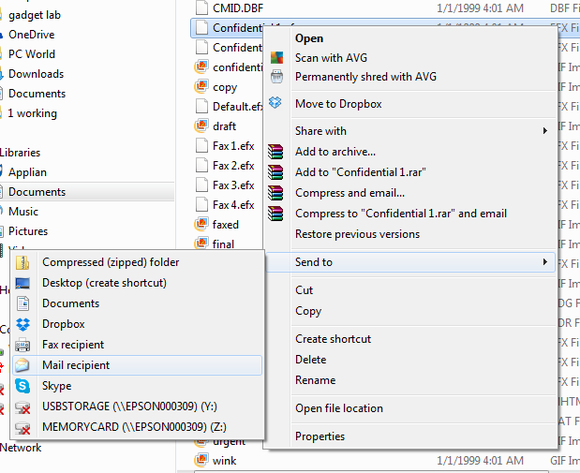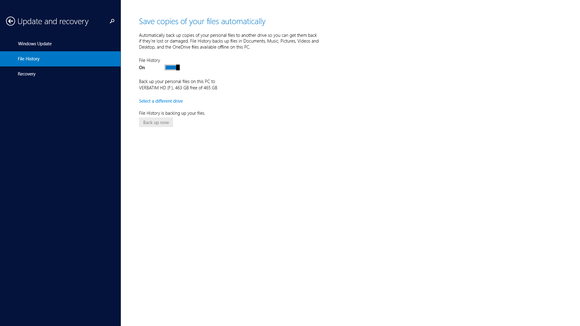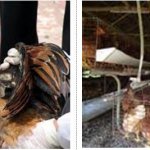1. Win-X:
Đây không phải là tính năng mà là một tổ hợp phím tắt “thần thánh” được nhiều người ưa dùng. Trên Windows 7 và Windows Vista, tổ hợp phím này sẽ kích hoạt Windows Mobility Center, một trung tâm điều khiển khá hữu ích dành cho các thiết bị PC di động. Thông qua trung tâm này, người dùng có thể nhanh chóng kiểm soát các chế độ tiết kiệm pin, sóng Wi-Fi, độ sáng màn hình, âm lượng. Nếu bạn sử dụng màn hình mở rộng hay Windows Sync Center thì cũng có thể dễ dàng chỉnh sửa các thiết lập tại trung tâm này.
Với Windows 8, Windows Mobility Center đã bị loại bỏ và tổ hợp phím Windows X cũng hoạt động khác. Trên Windows 8, khi người dùng nhấn Windows – X thì hệ thống context menu của nút Start sẽ được kích hoạt, tương đương với việc người dùng nhấn chuột phải vào Start. Tại hệ thống context menu này, người dùng có thể truy cập nhanh vào một số chức năng có sẵn của Windows như Program and Features, Disk Management, Device Management, Command Prompt…
2. Lưu lại các thao tác click và bàn phím để phục vụ cho việc gỡ lỗi
Hẳn người dùng đã từng gặp phải khá nhiều lỗi phát sinh trong quá trình sử dụng máy tính. Tuy nhiên, khi muốn cầu cứu ai đó, họ lại gặp phải vấn đề diễn tả những thao tác họ đã thực hiện gây ra lỗi trên. Với công cụ Steps Recorder trong Windows, người dùng có thể tiến hành ghi lại các thao tác chuột và bàn phím thực hiện trong máy tính mà gây ra lỗi, sau đó có thể lưu lại và gửi cho người giúp đỡ để họ có thể dễ dàng tìm ra nguyên nhân và giúp đỡbạn một cách nhanh chóng. Tính năng này có thể tìm thấy trong mục “Record steps to reproduce a problem” trong Start menu của Windows 7 hay “Step Recorders” trên Windows 8.
Thông tin về các thao tác người dùng được lưu lại dưới dạng HTML bao gồm screenshots và các thao tác chuột, bàn phím và được đóng gói vào một file ZIP.
3. Shift-Click ứng dụng trên taskbar để mở một cửa sổ mới
Đôi khi bạn vẫn cần phải mở một cửa sổ mới của ứng dụng đang chạy nhằm tiện phục vụ cho nhu cầu sử dụng cá nhân, khi đó hẳn bạn sẽ thấy khá loay hoay khi click vào biểu tượng ứng dụng vẫn chỉ mở ra cửa sổ hiện tại. Với việc giữ Shift và nhấn vào biểu tượng của ứng dụng trên taskbar, người dùng có thể dễ dàng kích hoạt một phiên làm việc khác của ứng dụng đó chạy song song với phiên làm việc đang hoạt động. Tính năng này hoạt động tương tự nhau trên Windows 7 và Windows 8.
4. Chụp ảnh màn hình trên Windows 8
Hẳn người dùng Windows các phiên bản trước đã từng trải qua “nỗi đau” khi chụp ảnh màn hình bằng việc ấn phím Print Screen, mở pain, paste screenshot từ bộ nhớ đệm ra Paint sau đó save lại. Kể từ Windows 7, Microsoft cũng đã thêm một tính năng mới có tên Snipping Tool giúp việc chụp màn hình được tự do và thoải mái hơn với các công cụ tùy biến nhiều hơn. Tuy nhiên ứng dụng này vẫn yêu cầu người dùng mở và lưu ảnh một cách thủ công. Với tổ hợp phím Windows + Print Screen trên Windows 8, người dùng có thể nhanh chóng chụp ảnh toàn màn hình sau đó tự động lưu lại trên ổ cứng mà không cần thêm một thao tác nào khác.
5. Chuột phải để gửi mail một file bất kỳ
Trong trường hợp bạn có cài đặt một ứng dụng email trên máy tính Windows của mình, việc đính kèm file vào email sẽ trở nên nhanh chóng hơn bao giờ hết. Thay vì phải duyệt từng thư mục theo dạng cây từ ứng dụng email, người dùng có thể click chuột phải vào file cần đính kèm và chọn Send to > Mail recipient. Ngay lập tức ứng dụng email sẽ được mở lên với file được đính kèm sẵn vào trong mail. Người dùng chỉ cần nhập tiêu đề mail và người nhận là có thể nhanh chóng gửi email mà không tốn nhiều thời gian như cách truyền thống. Mục Send To này cũng cho phép người dùng gửi file nhanh cho các ứng dụng khác như OneDrive hay Dropbox.
6. Sử dụng File History để sao lưu dữ liệu
File History là một tính năng mới được Microsoft bổ sung vào Windows 8 nhằm mục đích sao lưu dữ liệu. Nếu như trên Windows 7, người dùng sẽ phải sao lưu lại toàn bộ hệ thống mà không thể nào lựa chọn back up những thư mục riêng biệt nhằm giảm thời gian và dung lượng sao lưu thì với File History, người dùng có thể lựa chọn backup từ thư viện cá nhân riêng với nhiều loại file khác nhau và được lưu lại dưới nhiều phiên bản khác nhau trong trường hợp có thay đổi. Khi chẳng may làm mất hay thay đổi dữ liệu so với phiên bản gốc, người dùng có thể dễ dàng khôi phục lại những file đó trong trường hợp nó đã được sao lưu thông qua File History. Tính năng này có thể dễ dàng được tìm thấy bằng công cụ search trong Windows 8 với từ khóa File History.